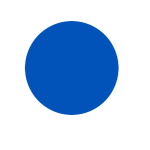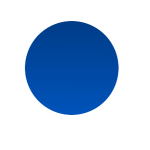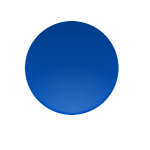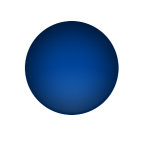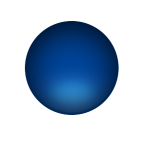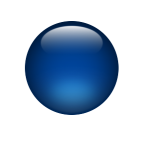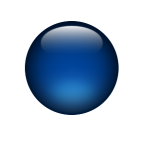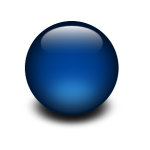EZ Gimp Project to Try
Try This
An easy step to start off with. Open up a new image, add a new layer, make a circular selection, and fill it with a colour of your choice. To aid the progression through the tutorial, you should probably save a copy of the circular selection as an alpha channel for later use.
Step 2 - Lighting
Add a layer. A simple black to transparent gradient with reduced opacity will introduce some initial lighting to the scene.
Step 3 - Lighting #2
Add a layer. A simple white to transparent gradient with reduced opacity will introduce some more lighting to the scene.
There is one extra point that will improve the clarity of your sphere. You may notice a small gap around the edge of the circle where the highlight doesn't quite reach. This is achieved simply by shrinking the selection by a pixel or two, inverting the selection, and clearing the contents. This will prevent any clash between the white of the highlight and the black of the border later on.
Step 4 - Bordering
Add a layer. Fill the selection with black on a new layer. Now, shrink the selection and feather quite highly. Clear the selection to leave a furry outline of black.
Step 5 - Internal glow
Add a layer. Make an elliptical selection towards the bottom of the sphere and repeat the feathering process as used above, only this time filling with white. You should get a healthy inner glow in your sphere.
Step 6 - Main highlight
Add a layer. This is the most critical step in getting this sphere to look right. Once again, make an elliptical selection but this time at the top centre of the sphere as shown. Fill the selection from top to bottom with a white to transparent gradient. Instead of just using this highlight, right click on the layer in the layers pallette, and select "alpha to selection." Delete the layer you just made.
Add a layer. With the selection still active, fill once again with a white to transparent gradient.
Step 7 - Adjusting the border
Add a layer. Repeated Step 4 (bordering) with a little less feather to darken up the edges and make the sphere more 3d.
Step 8 - Shadow
Add a layer underneath all of the other layers. Make an elliptical selection directly underneath the circle's bottom in the centre. Feather the selection quite a bit and fill with black. Adjust the layer opacity until it looks just right.
With any luck, you should now be done!