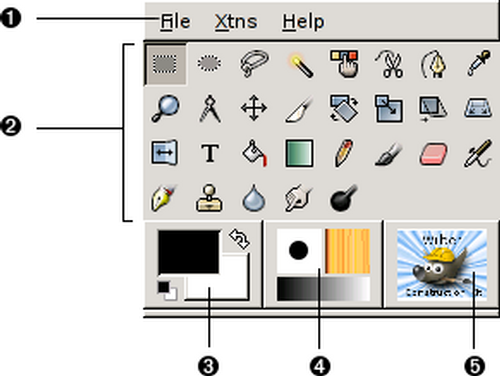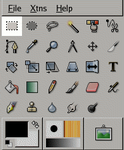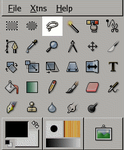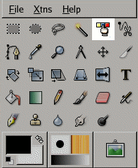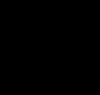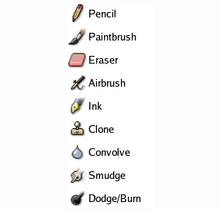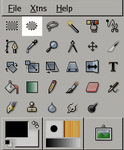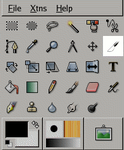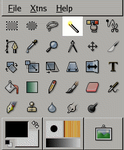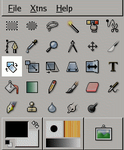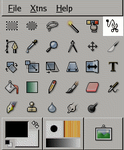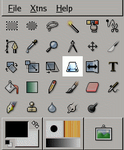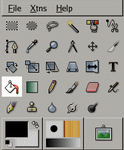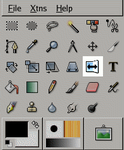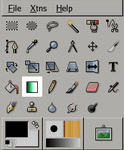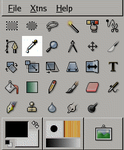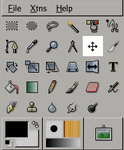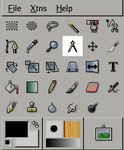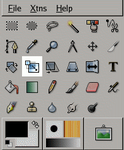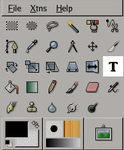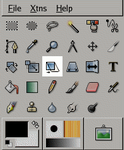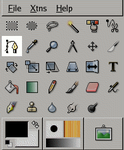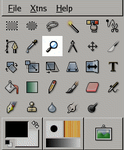Gimp Tools
Learning the tools.
1.) Toolbox Menu: This menu is special: it contains some commands that cannot be found in the menus that are attached to images. (Also some that can.) These include commands for setting preferences, creating certain types of dialogs, etc.
2.) Tool icons: These icons are buttons which activate tools for a wide variety of purposes: selecting parts of images, painting on them, transforming them, etc.
3.) Foreground/Background colors: The color areas here show you GIMP's current foreground and background colors, which come into play in many operations. Clicking on either one of them brings up a color selector dialog that allow you to change to a different color. Clicking on the double-headed arrow swaps the two colors, and clicking on the small symbol in the lower left corner resets them to black and white.
4.) Brush/Pattern/Gradient The symbols here show you GIMP's current selections for: the Paintbrush, used by all tools that allow you to paint on the image ("painting" includes operations like erasing and smudging, by the way); for the Pattern, which is used in filling selected areas of an image; and for the Gradient, which comes into play whenever an operation requires a smoothly varying range of colors. Clicking on any of these symbols brings up a dialog window that allows you to change it.
5.) Active Image: (This is a new feature in GIMP 2.2) In GIMP, you can work with many images at once, but at any given moment, one of them is the “active image”. Here you find a small iconic representation of the active image. Clicking on it brings up a dialog with a list of all the currently open images, allowing you to make a different one active if you want to. (Clicking on the window where the image is displayed will accomplish the same thing, though.)