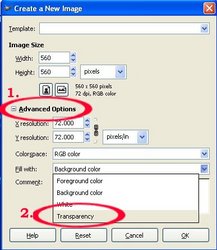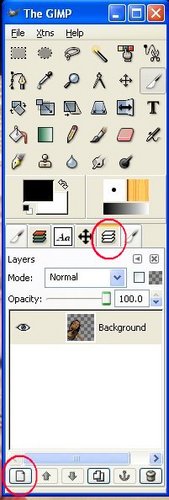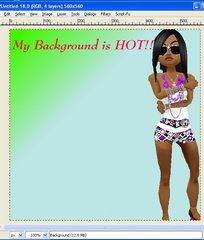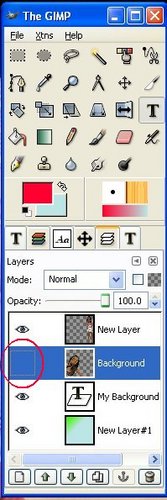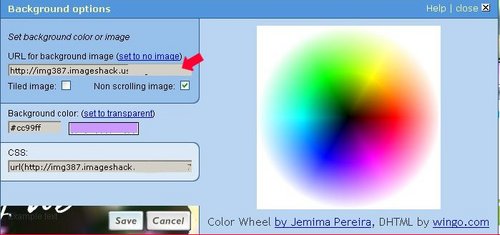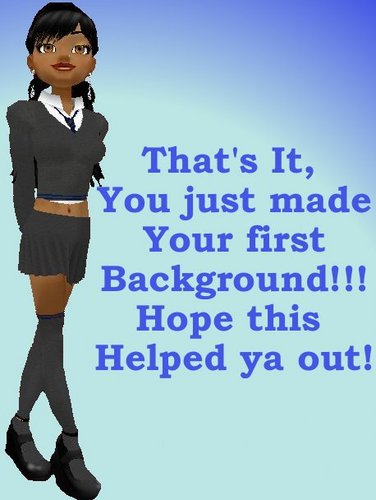How To Make A Background
Welcome
Ask Who???? Ask Paca
IMVU Secrets and Tweeks
Gimp Walk Through
How To Make A Background
Gallery
Favorite Links
Guest Book
Backgrounds
Whats Good Mammis and Papis? So I thought if I was going to show you haw to make Avi's i hada come back through and show ya how to make a back ground to go wit ya new AVI huh? So Here we go, remember to visit the section explaing how to make the avi and the section that tells you all bout the tools. You'll need that before we get into this. I normally make my pics one of two sizes dependin on the effect I'm going for. 400 x 500 is the fisrt opption. I use this one when I don't want it to take up the entier back of my page or want to make it a tiled image. If I want it to take up the eniter background in my page with no border I use 1000 x 600.